You can import your accounts along with prospects from a CSV file in bulk into Upscale.
Before importing, please make sure that your CSV file has a header row to map your CSV fields with Upscale fields successfully.
You can import accounts using the Actions menu at the top from anywhere in the application. To do that, click the Actions button and then click on Import Prospects.
Alternately, you can import accounts with prospects from the Prospects section by following these simple steps -
- Click the Add Prospects button in the top right corner
- In the dialog that appears, click on Choose a file button
- Select the CSV file that contains your prospects and accounts
- Select Accounts with Prospects and click on Continue
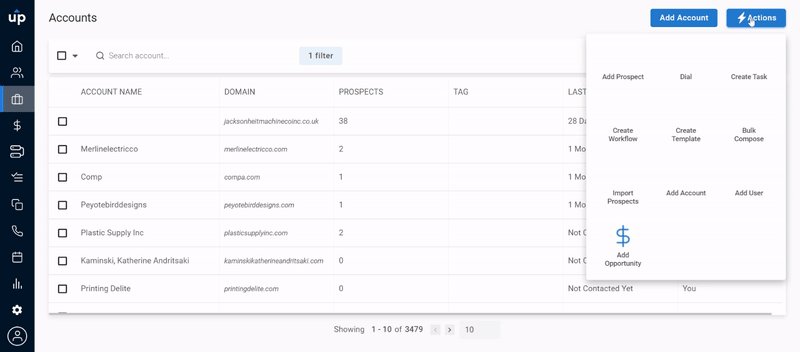.gif)
- Map the CSV fields with the corresponding Upscale fields. Note that, mapping the First name, Work email, Account name and Account domain is mandatory to continue to the next step.
Sometimes your CSV might have additional fields that do not exist in your Upscale account. To import all such fields first, create these additional fields as custom fields in your Upscale account. You can then import your prospects from a CSV file by mapping all these fields.
- Click the Continue button
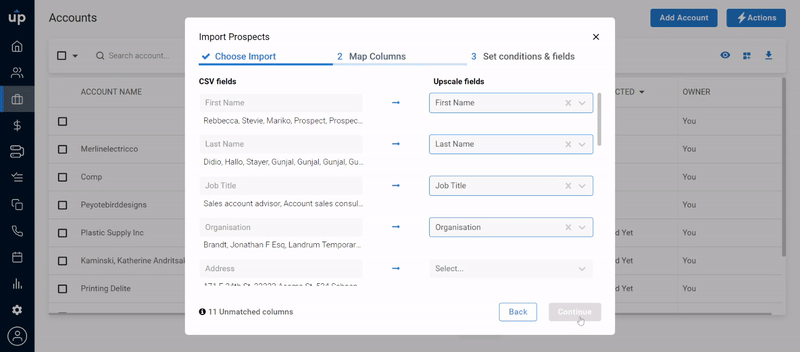.gif)
- For existing records in Upscale, you can choose any one of the following actions - Update missing fields, Overwrite fields, Skip update
- Assign an Owner to the prospects with a missing owner by selecting from the drop-down list
- Assign Stage, Tags and Timezone to the prospects.
- If you want to automatically add new prospects to existing account, then you can check Automap prospects with existing accounts based on prospects domain option. You can learn more about this feature here.
- Click the Continue button
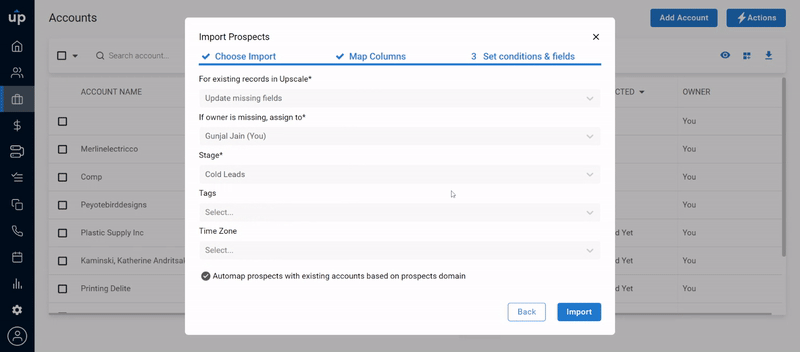.gif)
After the import has finished, an Imported Result dialog will appear showing the number of imported records, updated records, skipped records and errors. You can download the error report file by clicking on the download icon.
Having trouble while importing? Got question related to import? Check this Import related FAQs