Assigning prospects to a workflow is the most basic step by which you define which prospects become part of a workflow. You can assign a prospect to a workflow through any one of the following ways:
- From list of workflows
- From list of prospects
From list of workflows
- Go to the Workflow section.
- Hover on the workflow in which you want to assign prospects.
- Click on Assign prospects CTA.
- You can assign prospects either by prospect name or tags.
- Click on Assign.
The prospects will get assigned to the workflow.
Alternatively, you can also go to a particular workflow, click on Prospects tab on top and assign prospects from here by clicking on Assign Prospect CTA.
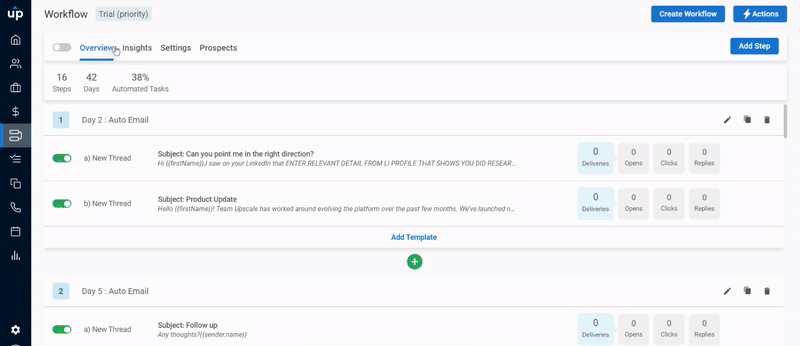
From list of prospects
- Go to the Prospects section
- Hover over the name of the prospect you want to assign.
- Select the Add to Workflow CTA.
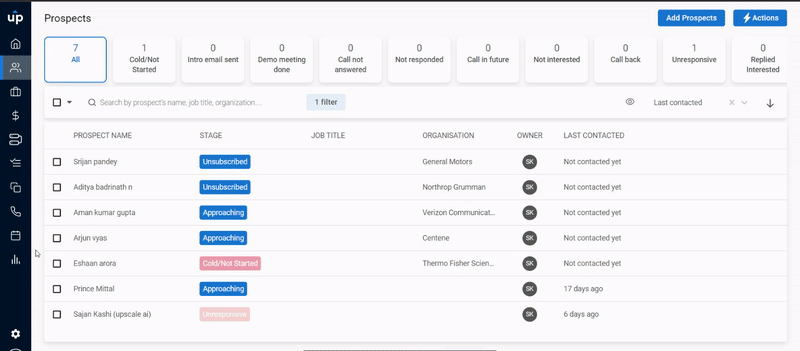
- Select the workflow you want to assign the prospect to.
- Click on Add.
The prospects will get assigned to the workflow.
Alternatively, if you want to assign multiple prospects to a workflow, you can select the prospects from the list and assign prospects from the list by clicking on Add to workflow CTA.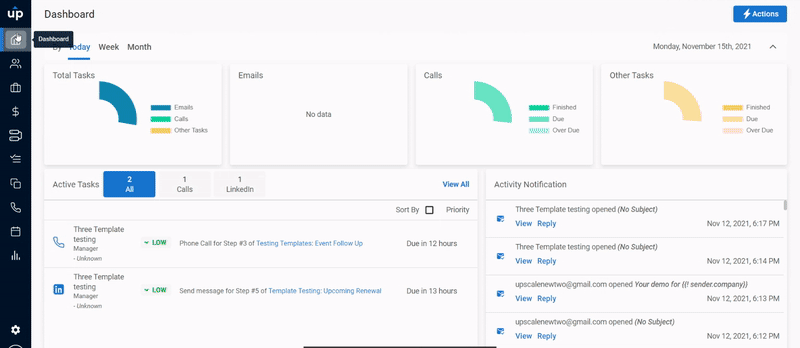
🤔 Confused? Not sure why your prospects didn't get assigned to workflow? Here's why -
When you assign prospects to a workflow, an action report pops up in case of failure.
You can have a look at it to understand the reason behind its failure.
| Failure reason | Description |
| Prospect already active in this workflow | You can not add a prospect to a workflow if the prospect is already active in this workflow. |
| Prospect already active in other workflow(s) | This is governed from Ruleset > Safety settings. If you wish to allow prospect to be added to multiple workflows at a time, you will have to change this setting from Rulesets. |
| Prospect has opted out | Opted out prospects can not be added to any workflow. This ensures that you do not reach out to any opted-out prospect by chance. |
| Prospect has unsubscribed | This is governed from Ruleset > Unsubscribes. If you wish to allow unsubscribed prospects to be added to the workflow and skip all future email steps, then you will have to change this setting from Rulesets. |
Learn how to remove a prospect from workflow