While creating an email step, you have to compose the email to be sent. You can either write the email yourself or use an existing email template. To use an existing email template -
- Select Manual/Auto Email type in the step type and create a step.
- Click on Add Step > Add template dialog box will appear.
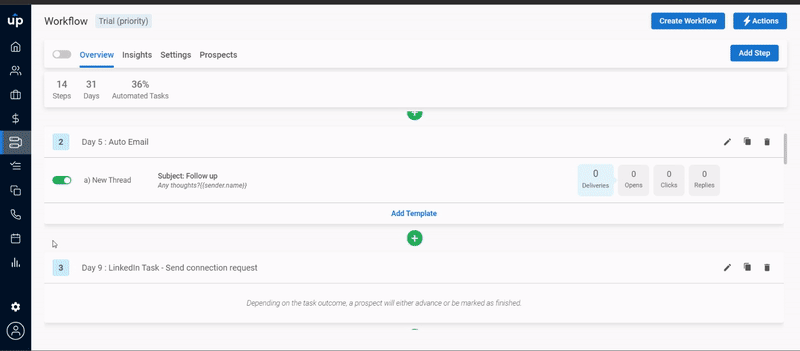
- Click on Add Template icon in the editor.
- Select the template you want to use from the list.
Please note, if your workflow is a public workflow, then you can only add public templates to it. You can not add private templates to this workflow. However, if your workflow is private workflow, then you can add all public and private templates that are visible to you.
- Once selected, you can either choose to Link the template or Clone it.
| Action | Description |
| Link | Use if you want to save any changes made in the template throughout the app |
| Clone | Use if you want to save changes made in the template only for that particular workflow |
- You can edit your template and click on Add.
If you want to add another template for this step, then you can simply click on Add template CTA and repeat the above steps.
Edit, clone and delete email template
You can edit your template, clone it using the clone icon beside the template and delete it using the delete icon with just the click of a button.
- To edit an email template simply click on the template you saved earlier and start editing it. Click on the save button once you are done making the changes.
- To clone an email template, click on Clone icon against the template.
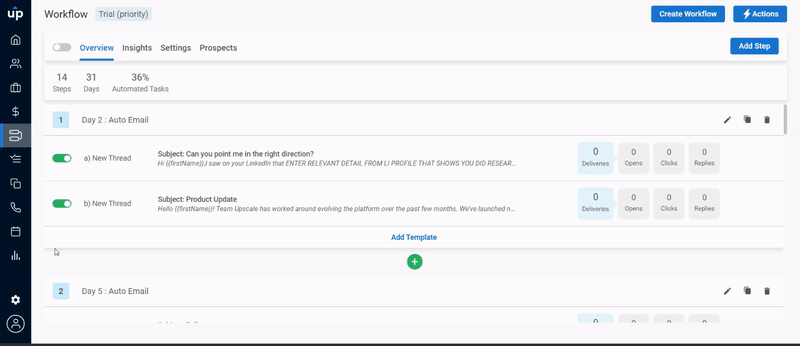
- To delete an email template, click on Delete icon against the template.
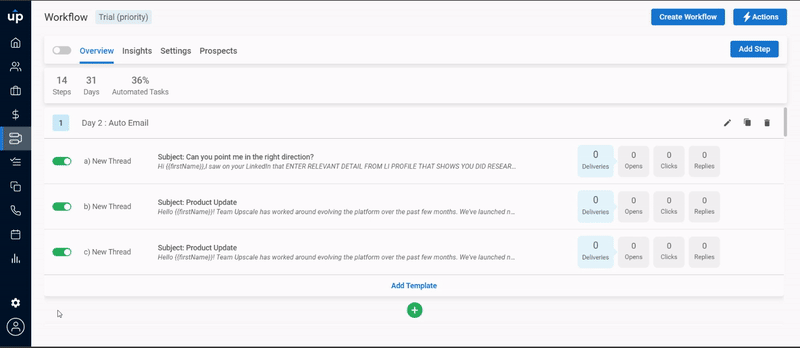
Be it adding, editing, cloning, or deleting, Upscale makes it so easy for you!