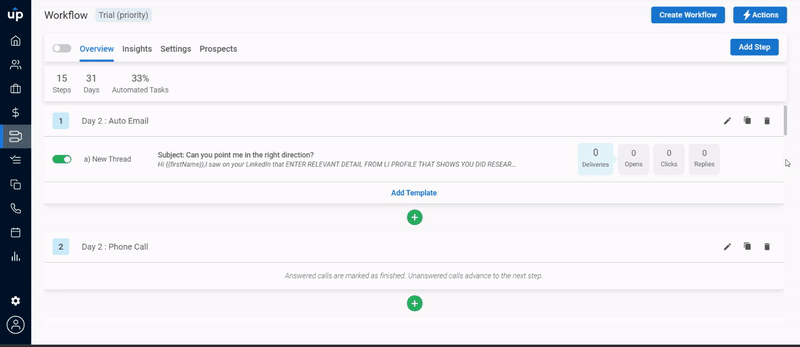You can easily edit, clone, delete and manage various steps in the workflow for your convenience. Follow the easy steps given below:
Edit Workflow Steps
- Go to the workflow overview of the workflow you want to edit.
- Click on the Edit icon on the right against the particular step > The Edit dialog box appears on the right of the screen.
- You can edit the Step type, change the Time Interval to wait or change the Priority of the task. You can also leave task notes with the step.
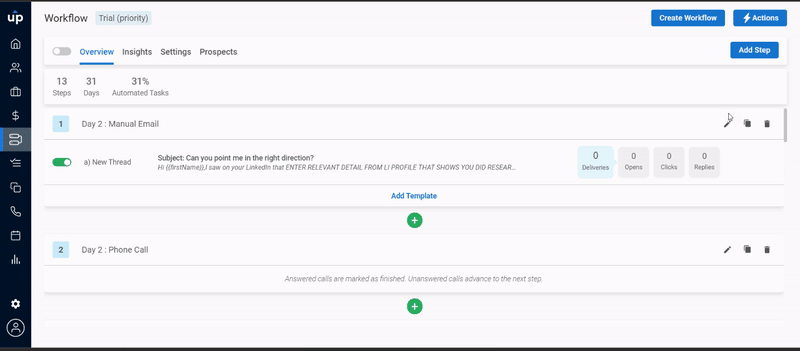
- When you are satisfied with the changes, click on the Edit Step button to save the changes you have made.
Clone Workflow Steps
Go to the workflow overview of the workflow you want to edit. Click on the Clone icon on the right against the particular step and add it. Voila! You have created the same step again at the end of the workflow.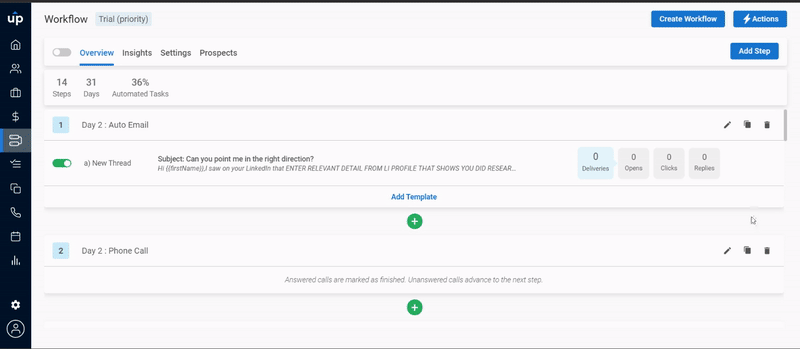
Delete Workflow Steps
Want to delete a step from the workflow? Simply click on the Delete icon on the right against the step you want to delete and confirm your action.
Manage Workflow Steps
You can edit your template, clone it using the clone icon beside the template and delete it using the delete icon with just the click of a button. To know more about how this can be done, click here.
You can in fact A/B test your templates. You can check the Deliveries, Opens, Clicks, Replies of each template and decide which template should be used.
Be it adding, editing, cloning, or deleting, Upscale makes it so easy for you!